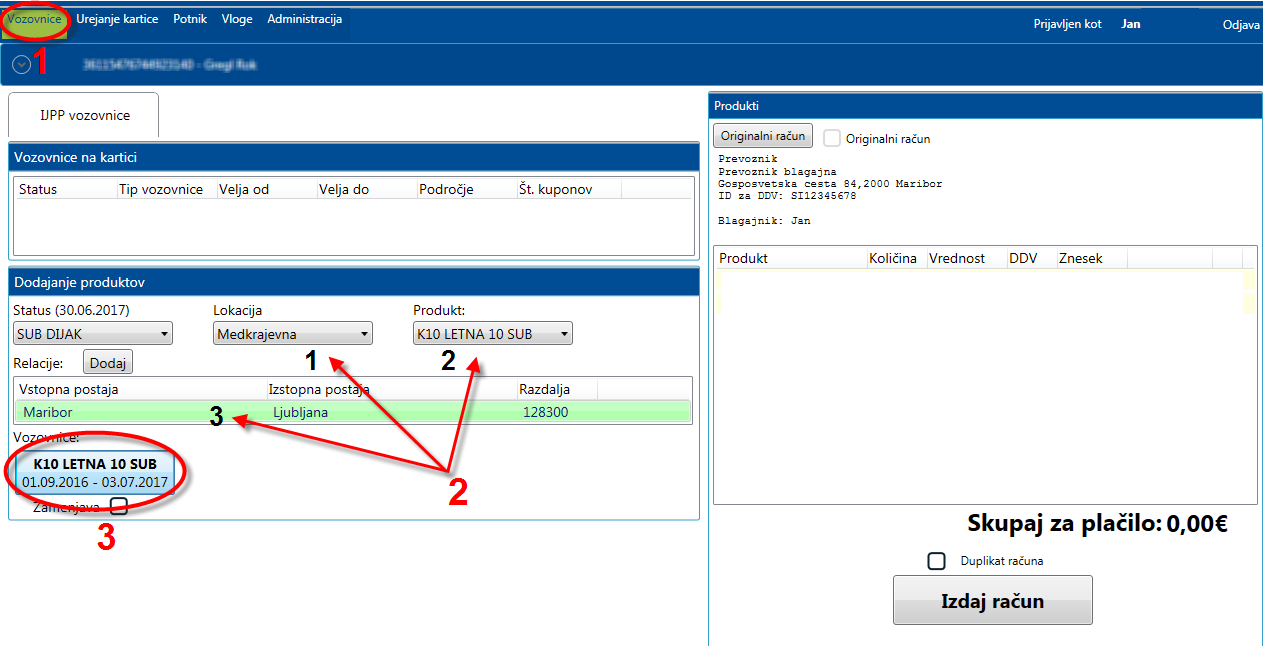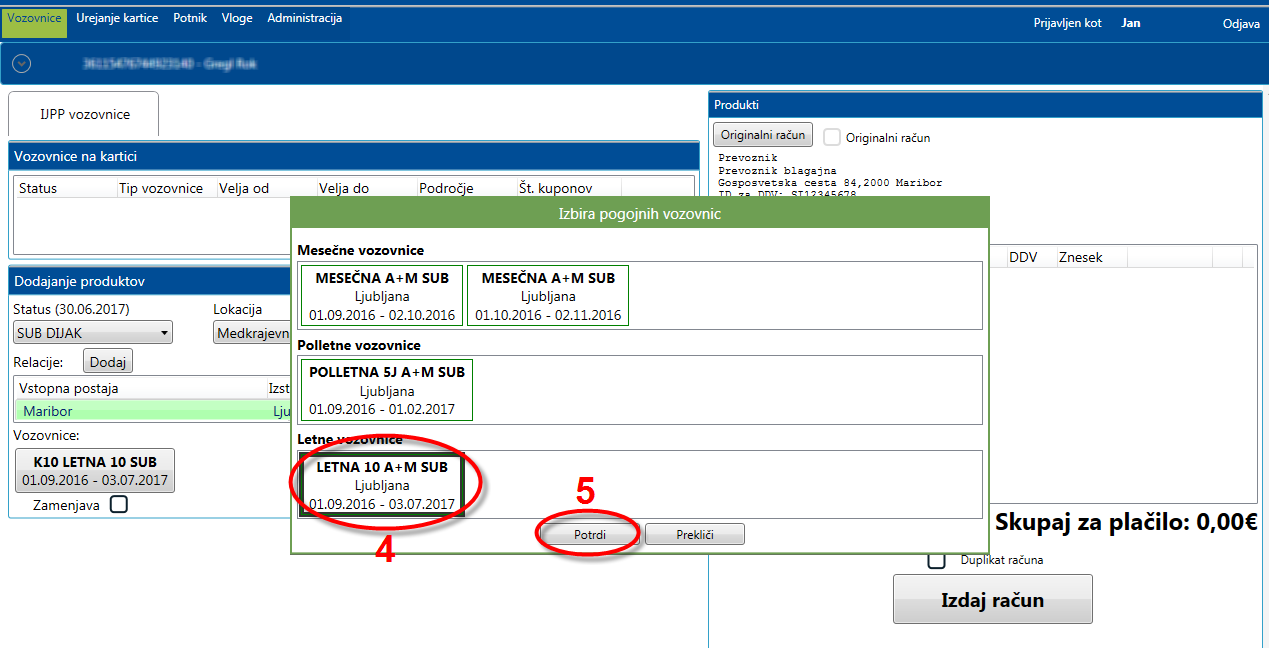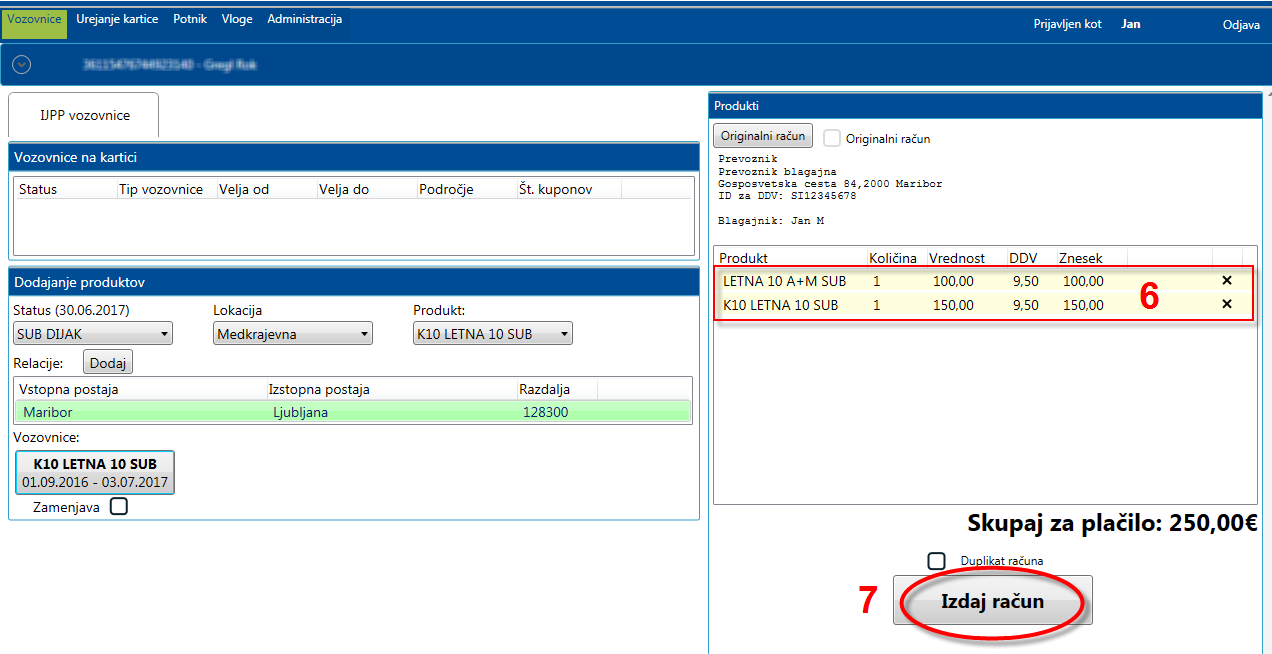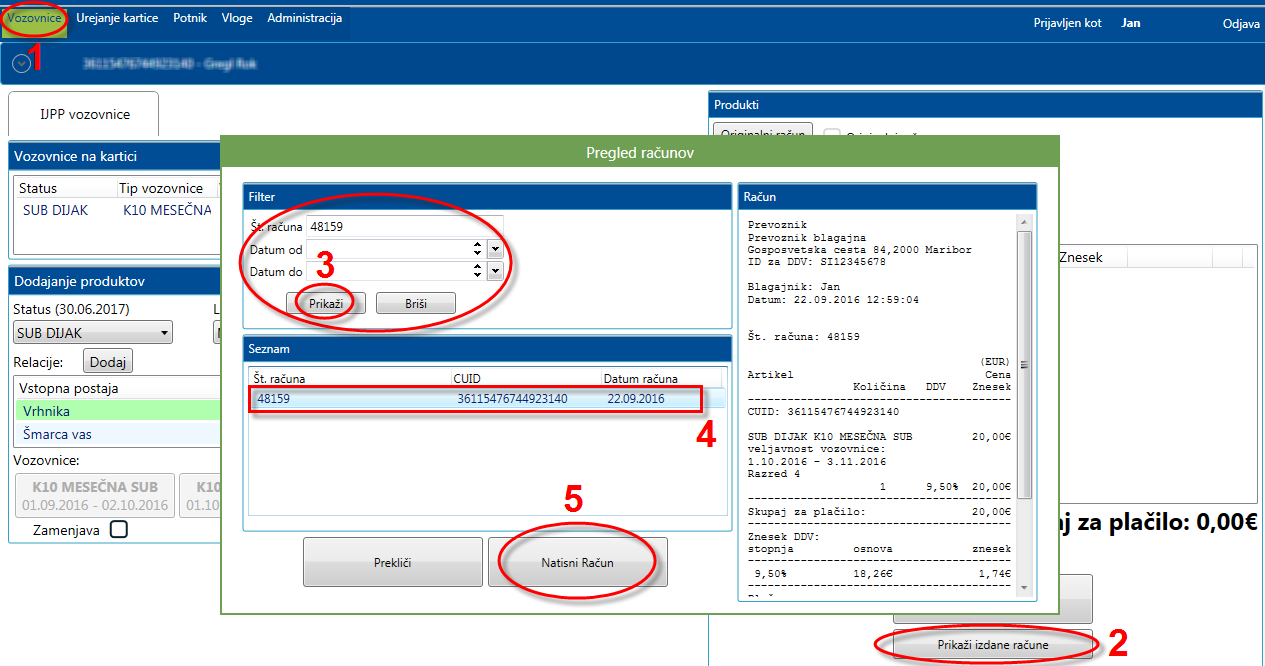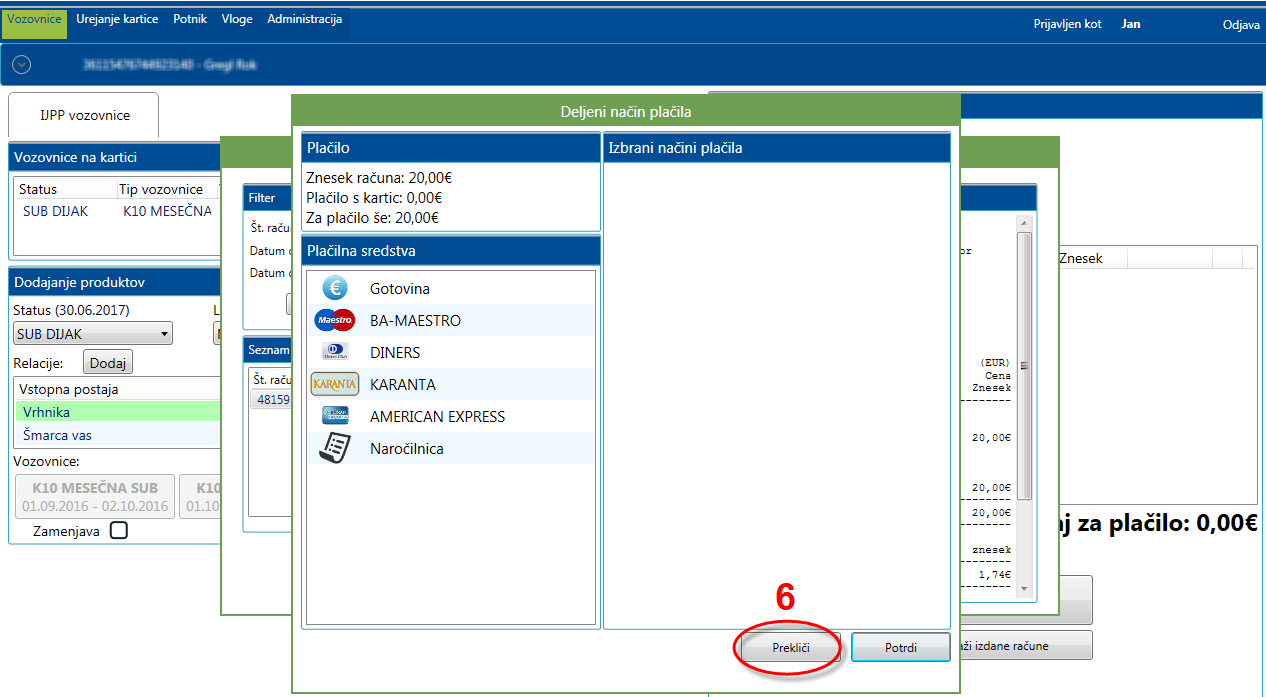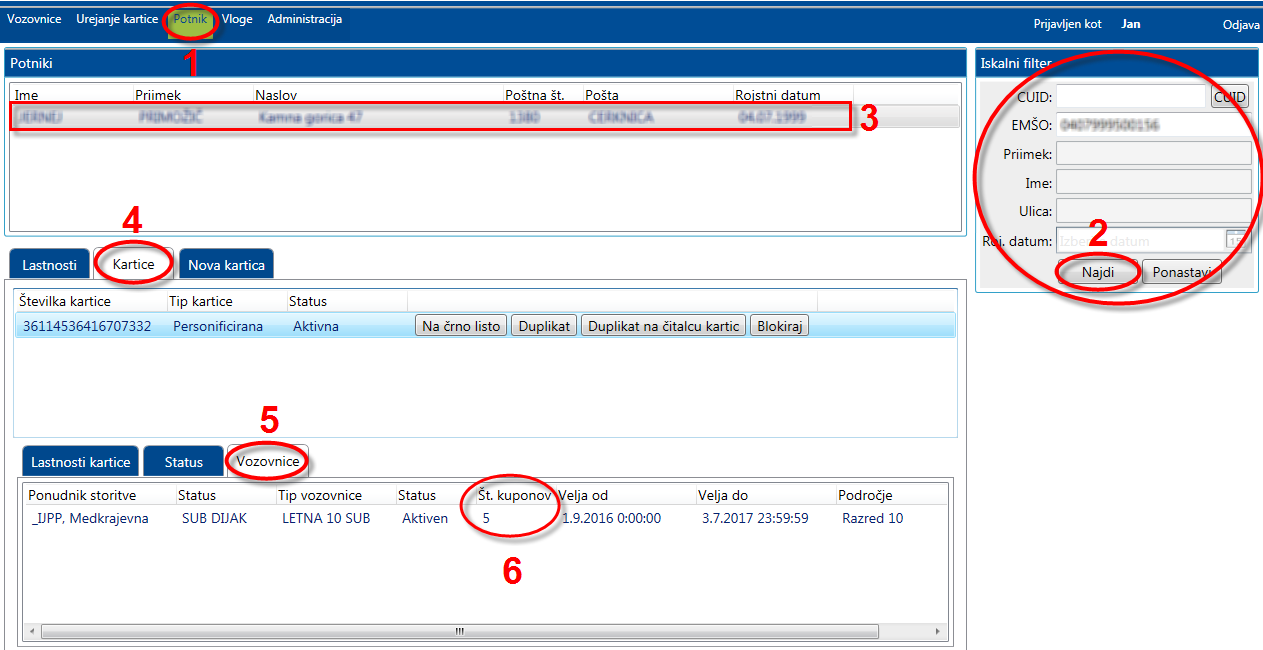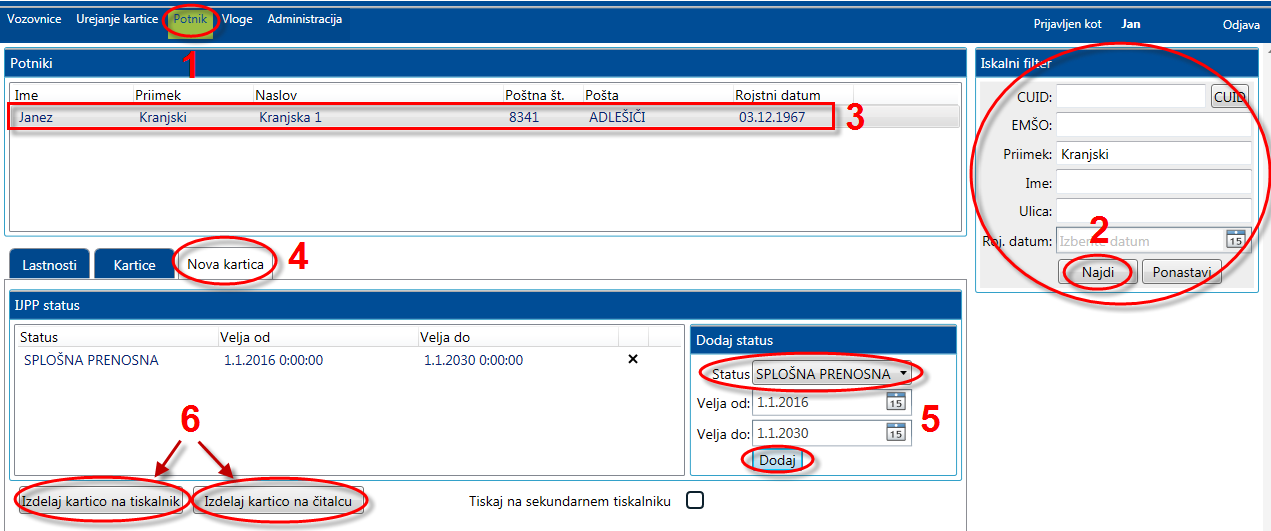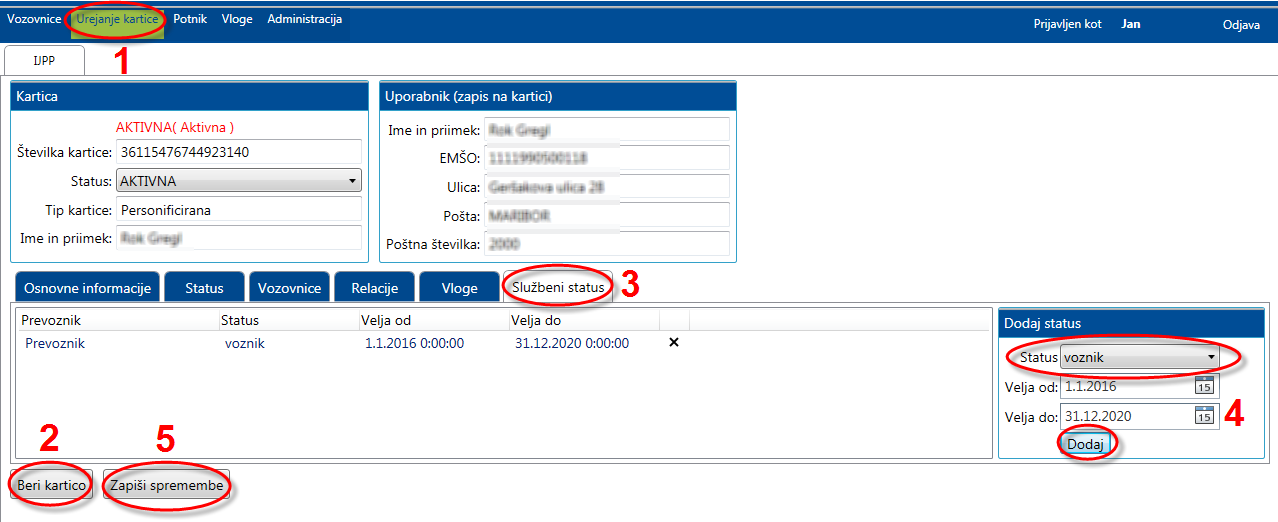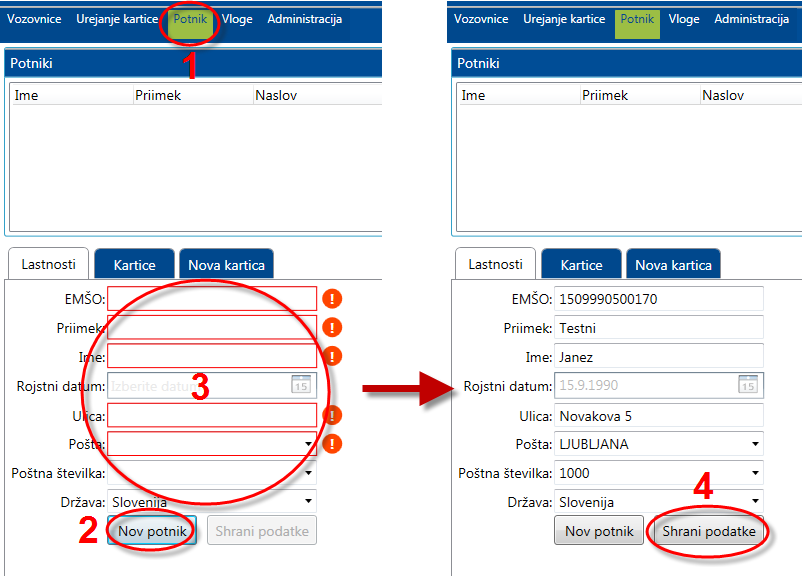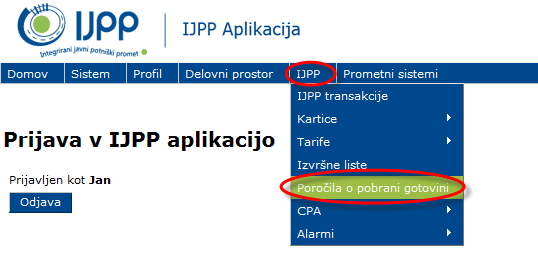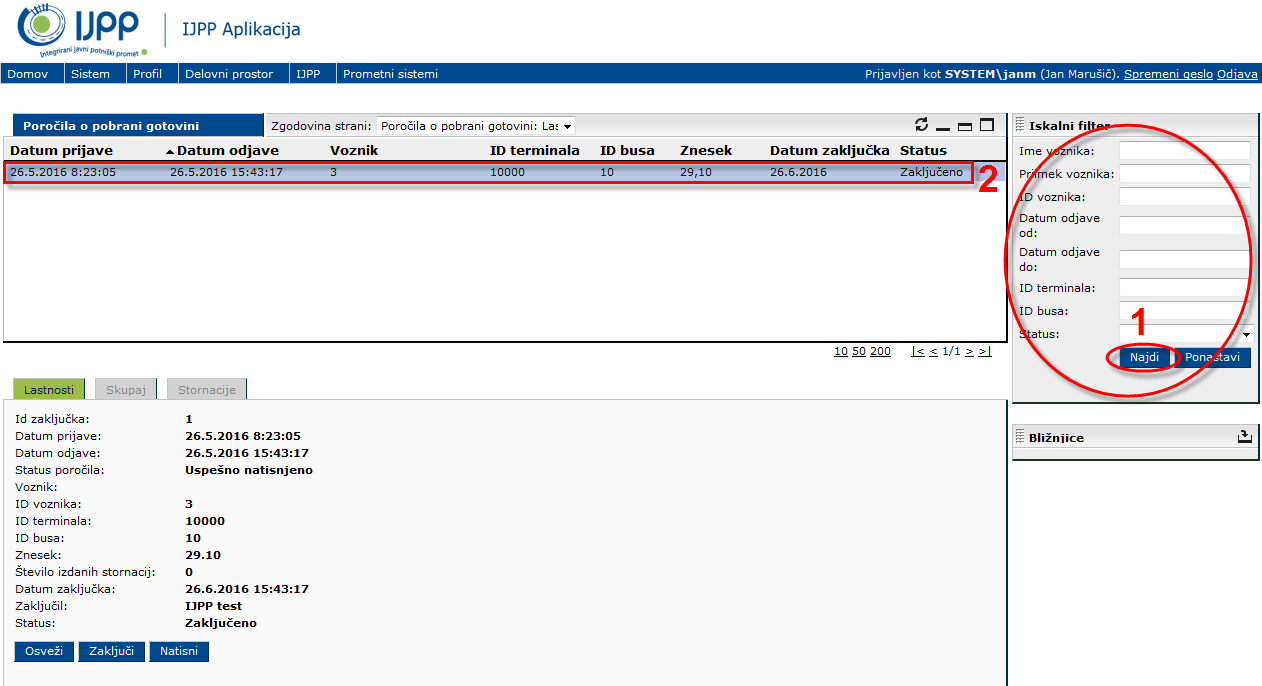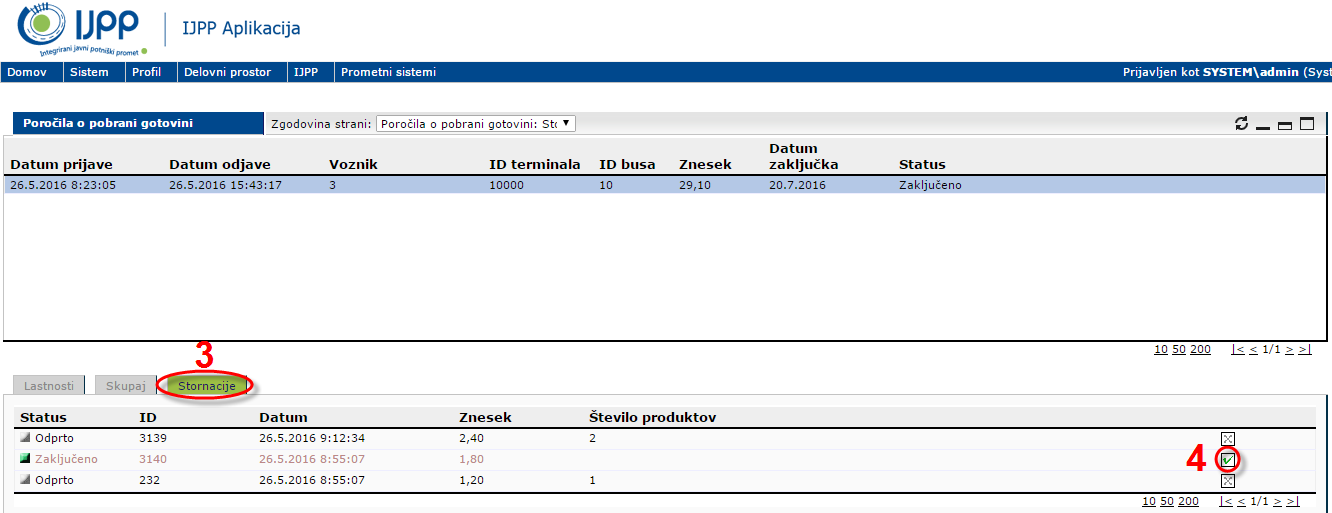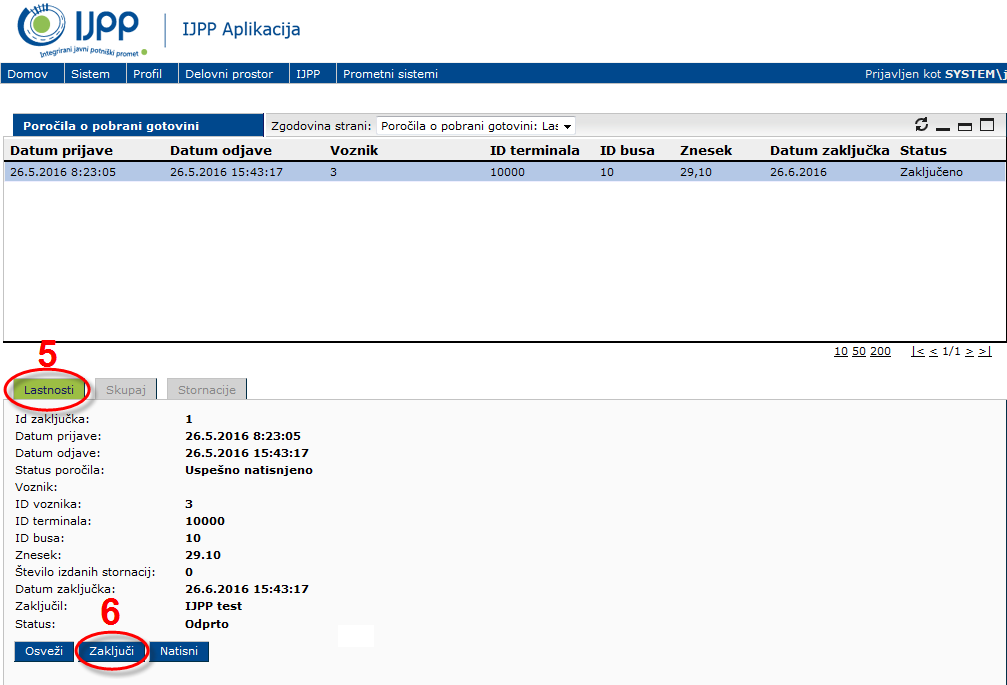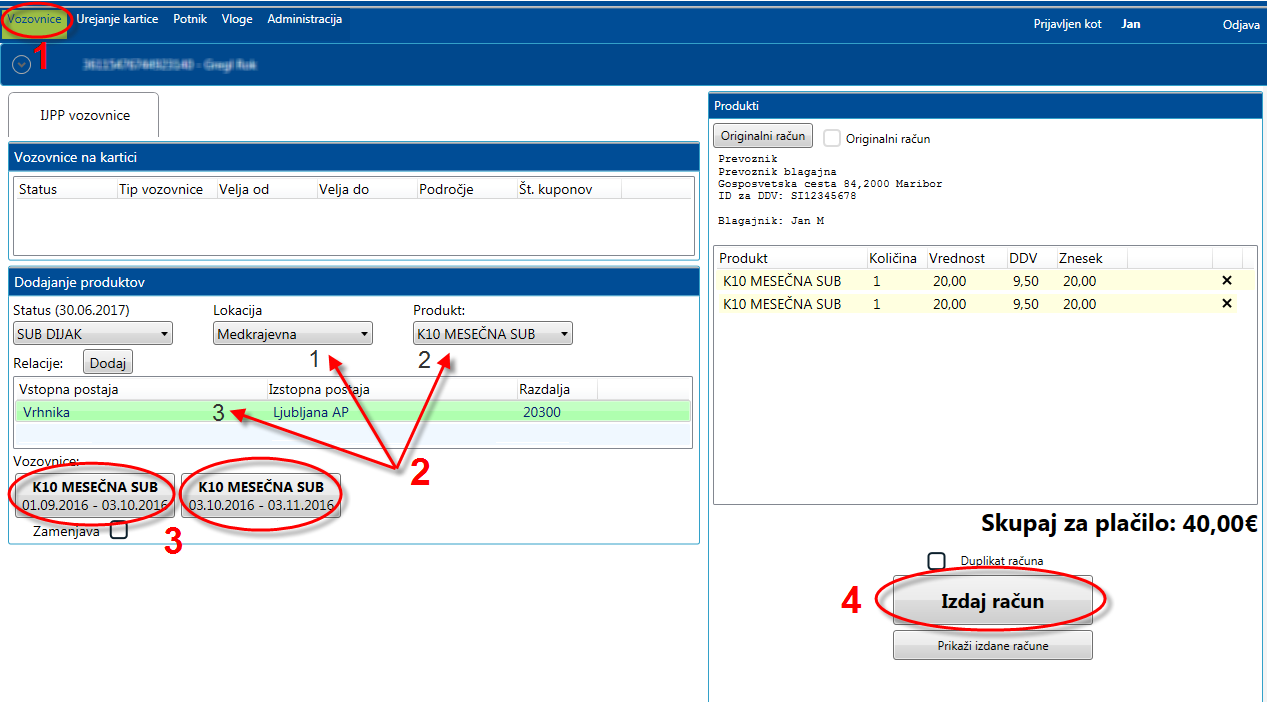V primeru, da je na kartici časovno veljaven produkt, ne ustreza pa relacija ali cona, se prikaže opozorilo za neustrezen produkt. Ponudi se možnost ročne validacije.
- Terminal ob prislonitvi kartice prikaže opozorilo “Neustrezna relacija”
- Pritisnemo na ikono “3. Ročno”

- Pojavi se okno “Prislonite kartico” in potnik mora ponovno prisloniti kartico
- Natisne se potrdilo v dveh izvodih (eno za potnika, velja kot vozovnica)
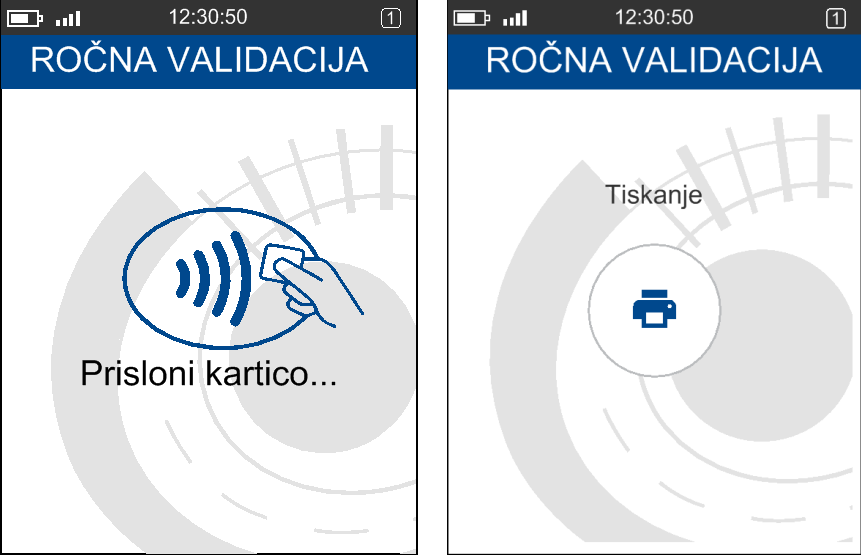
- Voznik prosi potnika za kontaktno številko, ki si jo zapiše na potrdilo
- Voznik preda svoj izvod v pisarno, kjer se pri prevozniku ugotovi, kaj je bilo narobe
- V primeru napačno zabeležene relacije (prestopne postaje), se kontaktira potnika za ponovni zapis, validacija pa se potrdi kot uspešna.
- V primeru če je potnik poizkušal validirati neustrezno vozovnico, se mu jo lahko blokira